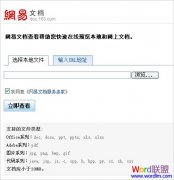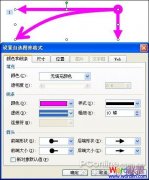后天,妈妈就要第一次上讲台了!为此,妈妈精心准备了两个星期,并且制作了PowerPoint幻灯片讲义。
这天,妈妈说她想把幻灯片打印出来以便于随时翻阅温习,打印机妈妈会用,可问题在于,妈妈制作的PPT一共有96页,如果一张一张打印的话得用96张纸!即使双面打印的话也得48张纸!这样既浪费也不便于携带。
通过研究PowerPoint的打印选项,笔者发现通过设置打印选项,一张纸也能打印多个幻灯片内容,方法为:在PowerPoint菜单上选择“打印预览”菜单项,在“打印内容”下拉列表中选择“讲义(每页6张幻灯片)”,页面可以选择为纵向(如图1、2)。

图1 选择打印预览菜单项
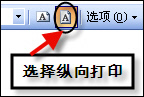
图2 选择纵向打印
这样打印出来字大些,然后在工具栏上点击“打印…”按钮,在弹出的对话框上点确定(如图3),
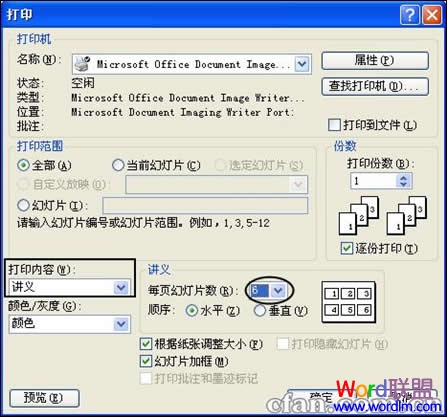
图3 选择每页打印幻灯片数
现在就可以开始打印了。这样,96张幻灯片打印下来只用了16张纸,如果用双面打印将仅用8张纸!节约了很多纸张,携带起来也比较方便。妈妈,祝你讲课成功!